On continue de découvrir ensemble les possibilités formidables de la ligne de commande qui est un outil très puissant. Aujourd’hui nous allons voir comment lister l’ensemble des lecteurs montés sur votre macOS et voir leurs différentes partitions. Cette commande va vous lister tout ce qui est connecté sur votre Mac, que ce soit un disque dur, un SSD interne ou externe, une clé USB ou autre. En bref, n’importe quel volume de stockage disponible au moment où vous lancez la commande devrait sortir dans le retour.
C’est très utile dans certains cas, pour développement de logiciels notamment, lorsque vous utilisez des chemins en dur par exemple. Dans mon cas, c’est aussi très pratique pour avoir les noms des lecteurs que j’utilise dans mes scripts de sauvegarde.
Comment lister les périphériques de stockage sur macOS avec le terminal ?
Il s’agit d’une commande toute simple et vous n’avez pas besoin d’installer quoi que ce soit de supplémentaire, c’est disponible directement. Ouvrez donc le terminal que vous connaissez si bien, et lancez la ligne de commande suivante :
diskutil listDans mon cas, j’ai le SSD du Mac et un SSD externe connecté en USB-C, j’obtiens alors le résultat suivant :
/dev/disk0 (internal, physical):
#: TYPE NAME SIZE IDENTIFIER
0: GUID_partition_scheme *500.3 GB disk0
1: EFI EFI 314.6 MB disk0s1
2: Apple_APFS Container disk1 500.0 GB disk0s2
/dev/disk1 (synthesized):
#: TYPE NAME SIZE IDENTIFIER
0: APFS Container Scheme - +500.0 GB disk1
Physical Store disk0s2
1: APFS Volume Macintosh HD 8.8 GB disk1s1
2: APFS Snapshot com.apple.os.update-... 8.8 GB disk1s1s1
3: APFS Volume Macintosh HD - Data 62.7 GB disk1s2
4: APFS Volume Preboot 2.5 GB disk1s3
5: APFS Volume Recovery 1.1 GB disk1s4
6: APFS Volume VM 1.1 GB disk1s5
/dev/disk2 (external, physical):
#: TYPE NAME SIZE IDENTIFIER
0: GUID_partition_scheme *1.0 TB disk2
1: EFI EFI 209.7 MB disk2s1
2: Microsoft Basic Data SSD-USB 1000.0 GB disk2s2On obtient alors plusieurs informations très intéressantes, avec les mentions « internal / external », les détails sur les différentes partitions avec leur nom, leur fonction et taille. Enfin et c’est ce qui pourra nous servir ailleurs, nous avons aussi leur nom utilisé en interne par le système d’exploitation macOS à savoir « disk0 », « disk1 », « disk2 ». Vous verrez, cela a son importance et c’est très utile ! On peut aussi voir que mon SSD externe a été formaté sous Windows.
Petit bonus, vous pouvez aussi aller voir du côté de « Utilitaire de disque » sous macOS qui vous donne les mêmes informations de manière un peu plus graphique. Pour l’ouvrir, tapez « Utilitaire de disque » dans Spotlight et vous devriez arriver sur quelque chose qui ressemble à ça et voir les différents volumes de stockage connecté à votre mac :
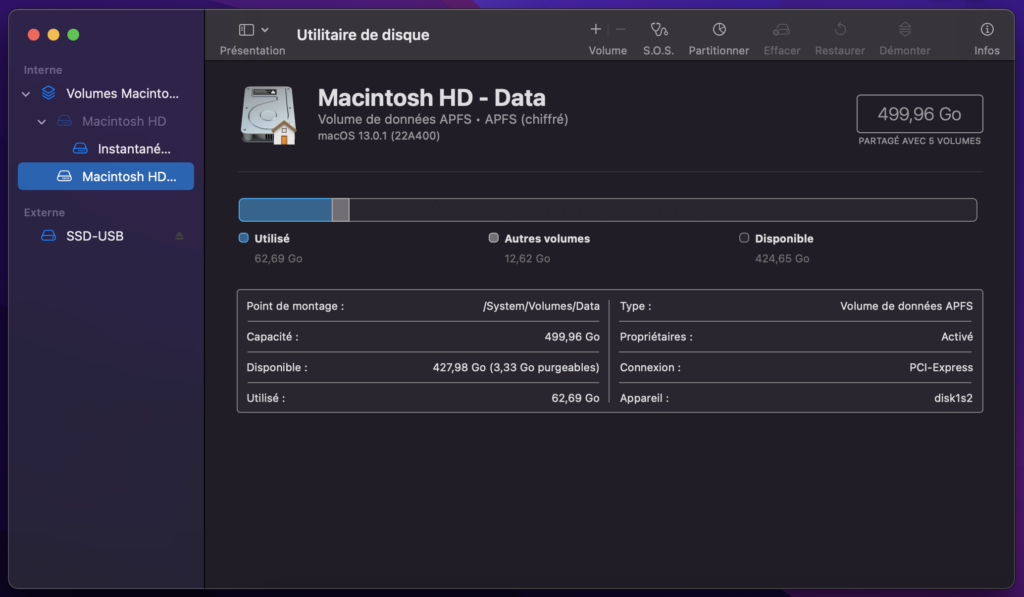
Vous pouvez alors voir l’occupation de vos différents volumes de stockage en un clin d’œil, voir le point de montage, leur type, etc. Pour travailler en « dur » je préfère tout de même largement utiliser la ligne de commande qui selon moi fourni des informations plus pertinentes et plus rapidement. On peut dire que dans le terminal, ça fonctionne, et très bien pour mes besoins !

