Avec la mise à jour macOS Catalina, il y a eu quelques changements, notamment sur le terminal. Sachez que ce qui est indiqué dans ce tutoriel est valable pour macOS Catalina. C’est aussi pour les versions qui ont suivi jusqu’au moment où j’écris présentement ces lignes à savoir les mises à jour macOS 11 Big Sur, macOS 12 Monterey et enfin la toute récente macOS 13 Ventura. Normalement, ça devrait continuer à être valable sur les versions suivantes de macOS. En cas de changement je ferai moi aussi une mise à jour de cet article avec plaisir pour vous donner le nouveau chemin.
Comment nous l’avons vu dans un précédent article, cet historique peut-être très utile, surtout lorsque l’on cherche à retrouver une commande tapée il y a longtemps. Dans cet article je ne voyais pas la nécessité d’utiliser directement le fichier en dur mais il y existe tout de même des cas où l’on pourrait avoir besoin de mettre directement la main sur ce fichier qui stocke l’ensemble de l’historique des lignes de commandes.
Pour le sauvegarder par exemple !
Alors que sur la plupart des distributions Linux l’historique des lignes de commandes tapées par l’utilisateur se trouve dans le fichier : ~/.bash_history
Sur macOS, depuis la mise à jour Catalina ce fichier se trouve maintenant à un autre endroit dans votre système, enfin disons plutôt qu’il a changé de nom (c’est un autre endroit après tout). Donc si vous cherchez à mettre la main dessus et que vous tombez sur de vieux fils de discussions, vous pourriez avoir des surprises avec un terminal qui vous dit que ce fichier n’existe pas chez vous.
Allez fin du suspense, pour localiser ce fichier d’historique du terminal, rien de plus simple il suffit de se rendre ici : ~/.zsh_history
Le nom comporte zsh car macOS utilise le shell « Z shell » et pas le shell BASH plus souvent utilisé sur les distributions Linux. Pour l’ouvrir rien de plus simple un petit :
cat ~/.zsh_history
Devrait vous donner le résultat suivant avec vos propres commandes :
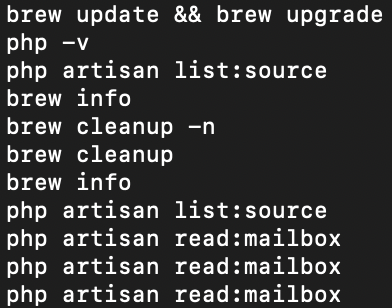
Pour le sauvegarder il vous suffit d’aller le copier ailleurs sur votre disque dur, clé USB ou super SSD.
