Il y a quelque temps, je vous avais expliqué dans un tutoriel la procédure à suivre pour installer WSL et utiliser de Linux directement dans Windows. Depuis quelques années, Microsoft a réalisé un gros virage du côté du libre sous l’impulsion de Satya Nadella. Le temps de Steve Ballmer et ses déclarations à propos de Linux semblent maintenant très loin.
Je ne vais pas vous mentir, quand j’ai le choix, je travaille quasiment exclusivement sur un système GNU/Linux. Sauf que l’on n’a pas toujours le choix et pense notamment au monde professionnel. Dans mon ancien poste, j’avais le choix, mais ce n’est plus le cas pour mon nouveau travail. Je suis donc sous Windows 11 comme beaucoup de monde. Je suis dans un environnement Microsoft donc normalement, je ne suis pas censé avoir trop besoin de Linux, hors administration serveurs avec SSH, et pourtant le cas se produit de temps en temps en local.
En effet, j’ai mes petites habitudes Linux et pour certains traitements, je suis beaucoup plus rapide et efficace en utilisant les commandes Linux que je connais depuis des années. J’en ai d’ailleurs parlé de quelques-unes ici comme par exemple : fdupes, grep ou encore find. Il y en a bien évidemment beaucoup d’autres que je ne vais pas lister ici.
Pour pouvoir utiliser ces commandes avec mes fichiers qui sont dans l’espace disque de Windows, il faut que je puisse accéder aux fichiers de Windows dans mon Linux Ubuntu et pouvoir récupérer les fichiers générés dans Linux sur Windows pour continuer mon travail. Vous allez voir, c’est vraiment très simple. Alors comment passer des fichiers entre Windows et Linux quand on utilise WSL ?
Pour échanger des fichiers entre votre système Windows et l’environnement WSL, vous avez plusieurs options simples et pratiques. Tout d’abord, sachez que WSL monte automatiquement vos systèmes de fichiers Windows, ce qui signifie que vous pouvez accéder aux fichiers de Windows directement depuis le terminal Linux.
Accéder aux fichiers Windows depuis WSL
Dans votre terminal Linux WSL, vous pouvez accéder à vos fichiers Windows via le répertoire /mnt. Par exemple, le disque C: de Windows est accessible sous /mnt/c, le disque D: sous /mnt/d, etc. Pour naviguer vers le bureau de Windows, vous pouvez utiliser une commande comme :
cd /mnt/c/Users/votre_nom_utilisateur/DesktopCela vous permet de manipuler les fichiers de votre bureau Windows directement depuis votre terminal Linux, que ce soit pour lire, éditer ou déplacer des fichiers.
Accéder aux fichiers WSL depuis Windows
Inversement, vous pouvez aussi accéder aux fichiers stockés dans votre environnement Linux depuis Windows. Pour cela, ouvrez l’Explorateur de fichiers et tapez dans la barre d’adresse :
\\wsl$Vous devriez voir les différentes distributions que vous avez installé. Si vous avez choisi d’installer Ubuntu, vous verrez alors quelque chose comme ça :
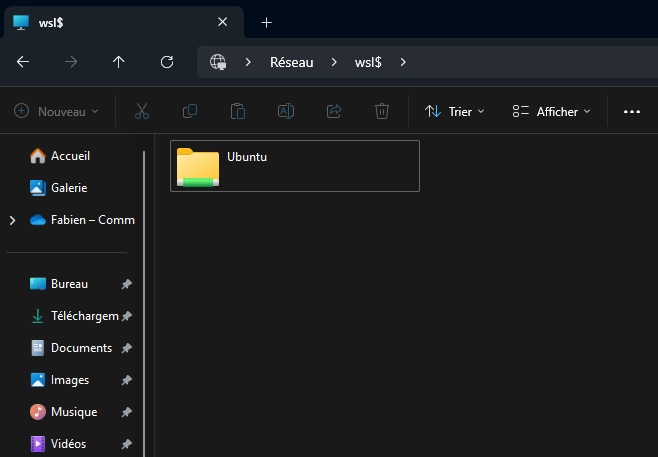
Vous pouvez naviguer dans l’arborescence de votre distribution Linux comme s’il s’agissait d’un dossier normal. Par exemple, si vous avez installé Ubuntu, vous pouvez accéder aux fichiers de cette distribution en vous rendant dans :
\\wsl$\Ubuntu\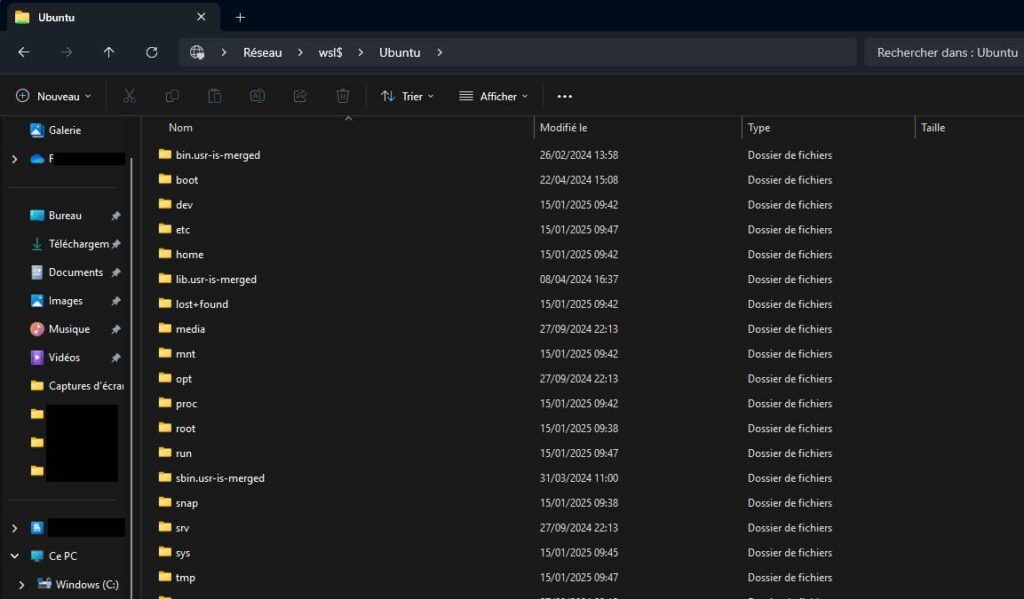
Les fichiers Linux seront affichés et vous pourrez les manipuler comme des fichiers normaux dans Windows.
Transfert de fichiers entre WSL et Windows en ligne de commande
Si vous souhaitez déplacer un fichier de WSL vers Windows ou inversement via la ligne de commande, vous pouvez utiliser la commande cp pour copier des fichiers. Par exemple, pour copier un fichier du système de fichiers WSL vers un répertoire sur Windows, vous pouvez utiliser la commande suivante dans WSL :
cp /home/votre_nom_utilisateur/fichier.txt /mnt/c/Users/votre_nom_utilisateur/Desktop/Pour copier un fichier depuis Windows vers WSL, vous pouvez utiliser la commande suivante dans votre terminal Windows :
copy C:\Users\votre_nom_utilisateur\Desktop\fichier.txt \\wsl$\Ubuntu\home\votre_nom_utilisateur\J’espère que ce tutoriel pourra vous aider dans la manipulation de fichier entre Linux et Windows lorsque vous débutez avec WSL. C’est un outil formidable et je ne pourrai plus m’en passer. C’est tellement plus pratique que de créer une machine virtuelle à l’ancienne et surtout bien moins lourd !

