Il y a quelque temps, je vous avais présenté le célèbre logiciel Rufus sous Windows qui est la référence pour créer des clés USB bootable d’installation. Ce logiciel est très bien et je n’ai pas grand-chose à lui reprocher. Sauf que si en fait, il y a une chose. Il est disponible seulement sur Windows ce qui est maintenant un problème pour moi. Je n’utilise plus vraiment Windows en dehors de mon environnement professionnel, à la maison, c’est surtout du Linux ou macOS que je suis en mode portable.
Cet article est dans la même veine cet article que celui où je vous présente CPU-X qui est une alternative à CPU-Z et GPU-Z sous Linux. Je pense en faire plusieurs autres pour vous présenter les bonnes alternatives pertinentes et open source que l’on peut retrouver sur Linux. Après tout, Windows est en train de perdre doucement des parts de marché et j’aime le monde Linux donc autant essayer d’en faire au maximum la promotion. Après tout ce que j’utilise au quotidien donc c’est que j’en suis satisfait, c’est fait avec le cœur. Pour créer une clé usb bootable d’installation, vous allez voir, c’est vraiment facile. Usb-creator est un programme très simple qui fait juste ce qu’on lui demande et le fait très bien.
Dans un premier temps, il va falloir l’installer ce programme si ce n’est pas le cas sur votre distribution Linux. Je l’ai utilisé sur Ubuntu et Kubuntu et à chaque fois, tout a très bien fonctionné. Il existe 2 paquets différents, mais la différence entre ces versions est surtout concernant le style. Pour cela, rien de plus simple, il vous suffit de récupérer le paquet avec la commande suivante :
sudo apt install usb-creator-gtk
sudo apt install usb-creator-kdeComme je vous le disais, c’est une question de style et j’ai pu faire tourner sans le moindre problème usb-creator-gtk et sb-creator-kde sur la distribution Linux Kubuntu. Prenez la version en fonction de votre distribution, mais ce n’est pas un point bloquant pour utiliser usb-creator.
Une fois qu’il s’est correctement installé, vous pouvez le lancer de plusieurs manières. La plus simple est d’aller le chercher dans la barre de recherche à l’aide du mot-clé « start » :
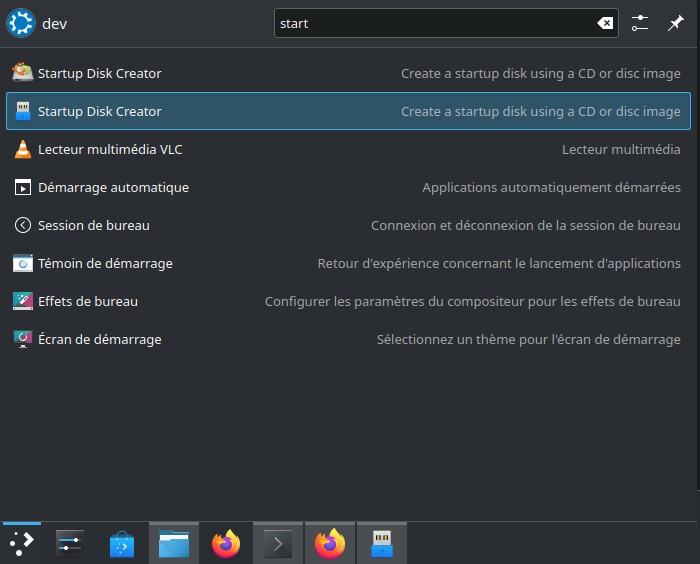
Il est aussi possible de le lancer directement en ligne de commande en reprenant le nom du paquet :
usb-creator-gtk
usb-creator-kdeUne fois le logiciel lancé cela se présente de la manière suivante avec une interface très simple :
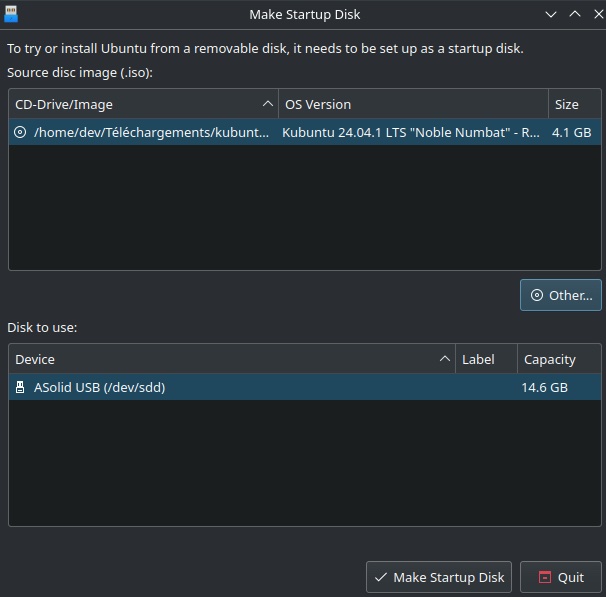
Une fois le logiciel lancé, vous avez seulement 2 choses à faire. Choisir l’image ISO du système d’exploitation que vous voulez installer ainsi que sélectionner la clé USB que vous allez utiliser. Dans l’image juste au-dessus, on voit que je veux utiliser la dernière version de Kubuntu que je viens de télécharger. J’ai choisi de faire une nouvelle installation plutôt que faire la dernière mise à jour d’Ubuntu que j’avais sur ma machine cible. J’avais un peu trop bricolé donc il était temps de repartir sur quelque chose de propre.
Une fois que vous avez fait le choix de l’image de votre système d’exploitation (qui peut être Windows au passage) et de la bonne clé USB (ne vous trompez pas, car tout son contenu va être écrasé et ce ne sera pas facile de récupérer les données.), il faudra vous authentifier pour lancer le processus :
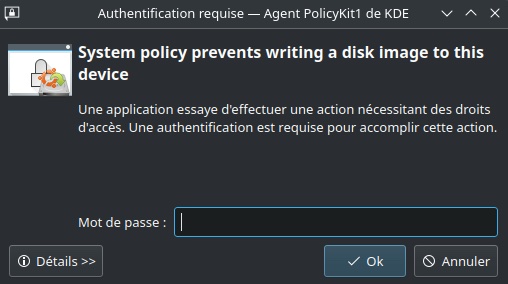
Une fois authentifié, le processus va se lancer et l’écriture sur la clé USB commence :
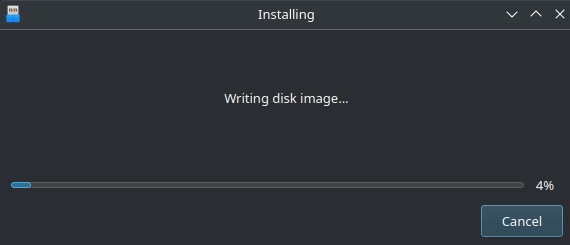
Selon votre configuration et surtout les performances de votre clé USB, ce sera plus ou moins long et à ce stade il suffit simplement de patienter un peu. A la fin, vous allez avoir un petit message de confirmation qui vous indique que tout s’est biuen passé :
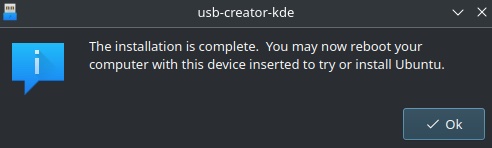
Il ne vous reste plus qu’à insérer votre clé sur la machine où vous voulez installer votre nouveau système d’exploitation et de démarrer dessus à l’aide du BIOS. Je vous conseille d’aller voir cet article si vous ne savez pas comment accéder au BIOS de votre ordinateur fixe ou PC Portable. Bonne installation !

