Cela fait maintenant quelques semaines que j’ai eu ma nouvelle imprimante 3D Wanhao Duplicator 12 / 230 PRO et je me suis dit que ce tutoriel pourrait vous intéresser. Aujourd’hui nous allons voir comment ajouter le profil de cette imprimante 3D dans le logiciel UltiMaker Cura. Il s’agit d’un slicer très utilisé et souvent mise à jour. Si vous débutez dans le domaine de l’impression 3D, je vous le conseille vivement. Il est d’ailleurs possible de mettre très facilement UltiMaker Cura en français via les options.
Le grand ’avantage d’ajouter un profil d’imprimante 3D déjà tout fait dans UltiMaker Cura, c’est que de nombreuses options seront déjà configuré par le fournisseur du matériel. En général, ils ont bien testé la chose et du coup vous avez des réglages directement adaptés à votre imprimante pour avoir une impression de qualité même en tant que débutant. UltiMaker Cura propose tout de même par défaut de nombreuses imprimantes, mais dans le cas de ma Wanhao Duplicator 12 / 230 PRO, elle n’est pas intégrée directement dans le logiciel UltiMaker Cura. Il faut donc l’ajouter manuellement. Vous allez voir, c’est vraiment très facile sous Windows.
Dans un premier temps, il faudra se rendre sur le site officiel du constructeur de votre imprimante 3D pour récupérer les fichiers liés à votre imprimante ou chercher sur Internet, car les gens partagent beaucoup dans ce domaine. C’est l’une des grandes forces dans ce milieu de passionnés ! Dans mon cas, il s’agit de la Wanhao Duplicator 12 / 230 PRO et ils fournissent des profils pour l’ensemble de leurs imprimantes, j’avais vérifié ce point avant de l’acheter d’ailleurs. Sur le site officiel de Wanhao France, il faudra se rendre sur la partie « média et formation » pour récupérer la dernière version mise à jour du profil de votre imprimante.
Ajouter le profil de votre imprimante 3D dans le logiciel UltiMaker Cura sous Windows
Lorsque vous allez ouvrir cura pour la première fois, vous allez alors tomber sur une interface un peu vide et qui pourrait sembler déroutante, car il n’y a pas grand-chose qui s’affiche. Aucun réglage n’est fait par défaut et il faut alors tout régler à la main. Les réglages de base sont par exemple les dimensions du plateau de l’imprimante ou encore le type de filaments utilisés, la taille de la buse, la vitesse d’impression, etc. C’est loin d’être les seuls et ce même pour commencer simplement. Quand on débute tout juste ça fait beaucoup de paramètres à gérer d’un coup !
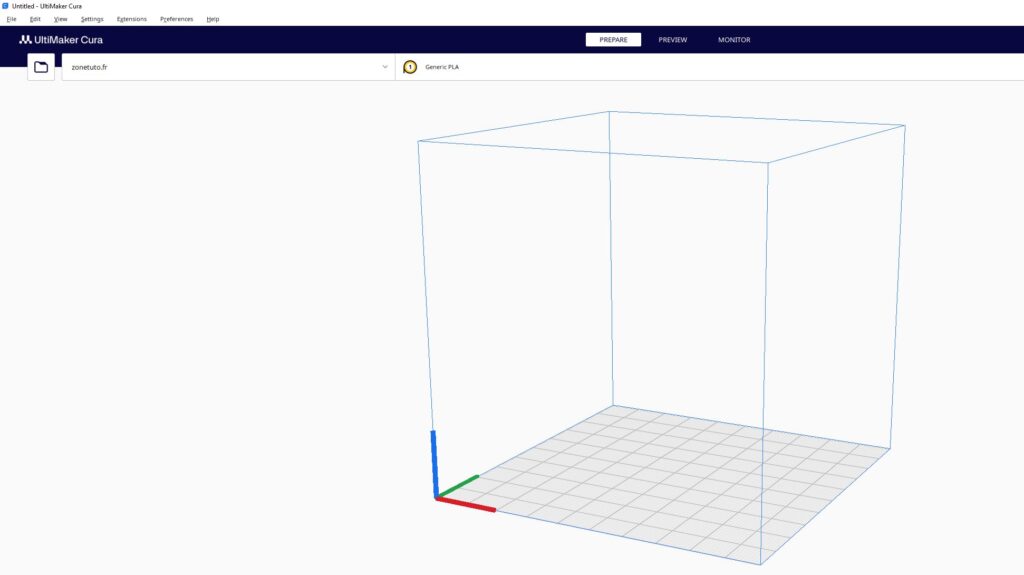
Ainsi, alors que certaines imprimantes 3D seront disponibles directement dans Cura 5.x avec quelques réglages préétablie utile pour démarrer, pour la mienne, il s’agit que de très vieux modèles qui ne sont même plus commercialisés. Je pense que je pourrais repartir de l’une d’entre elle pour faire ma configuration de ma Wanhao Duplicator 12 / 230 PRO mais vu que le constructeur propose un profil et que c’est facile à utiliser autant l’installer. Surtout que cela se fait seulement en quelques clics. C’est ce que nous allons voir.
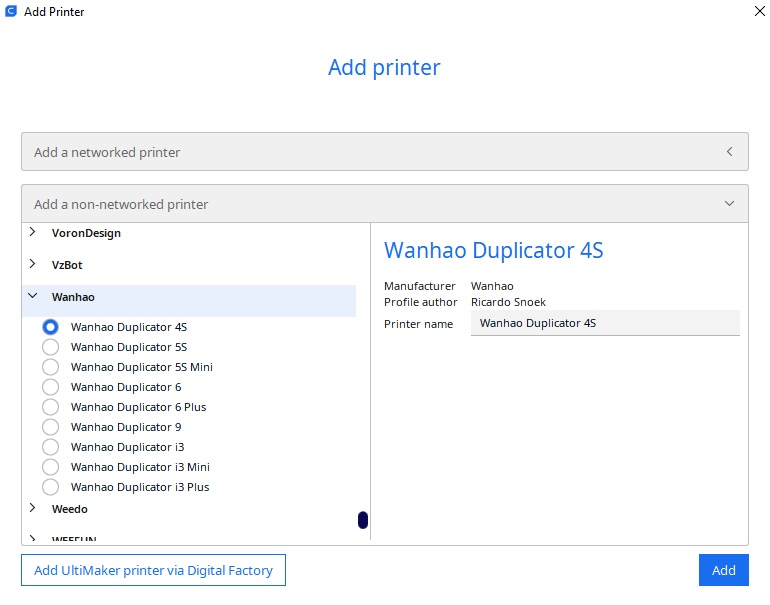
Pour ajouter mon imprimante 3D dans ce menu je commence donc par fermer directement Cura. Une fois que vous avez extrait le contenu de l’archive du profil Cura proposée par le constructeur de votre imprimante 3D, il est temps de directement aller copier ça dans Cura. Ici, il s’agit donc de la dernière mise à jour du profil de mon imprimante 3D Wanhao Duplicator 12 / 230 PRO, voici comment ça se présente :
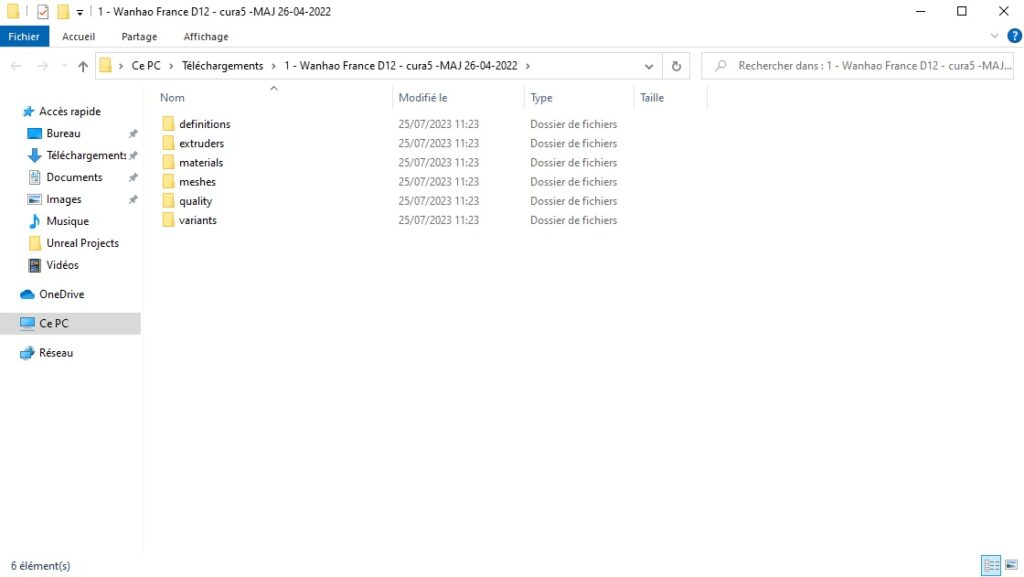
Le chemin ou vous devez copier ces dossiers dans Cura 5.x est le suivant (si vous avez laissé par défaut lors de l’installation du logiciel) :
C:\Program Files\Ultimaker Cura 5.0.0\share\cura\ressourcesJe vous conseille d’ouvrir les deux fenêtres, côte à côte puis de copier l’ensemble des dossiers du profil que vous avez récupéré. Ensuite rendez-vous dans le dossier de Cura pour ajouter le profil de votre imprimante. Il suffit alors de directement copier les dossiers qui vont alors aller ranger les fichiers dans les bons dossiers respectifs.
Si vous avez une erreur de Windows, qui vous dit que le dossier de destination est refusé à cause des autorisations, il suffit de faire continuer et de cocher la case « faire ceci pour tous les éléments actuels » comme sur l’image ci-dessous :
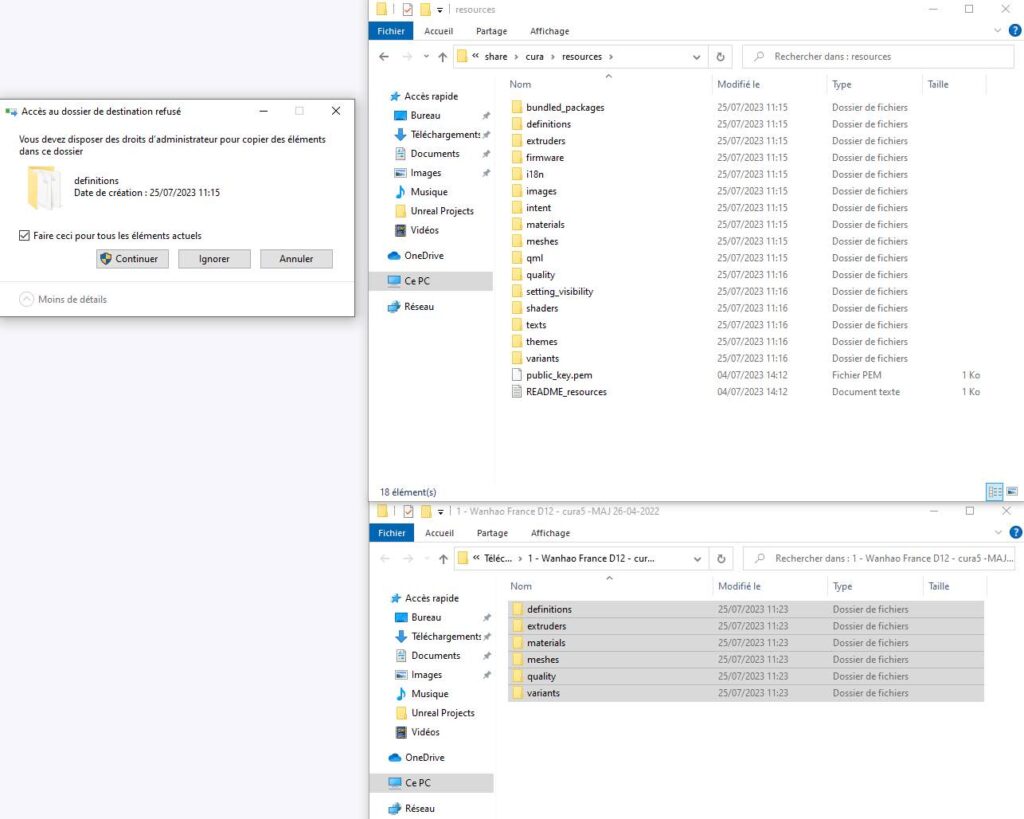
Vous pouvez alors ouvrir UltiMaker Cura et essayer à nouveau d’ajouter une imprimante 3D :
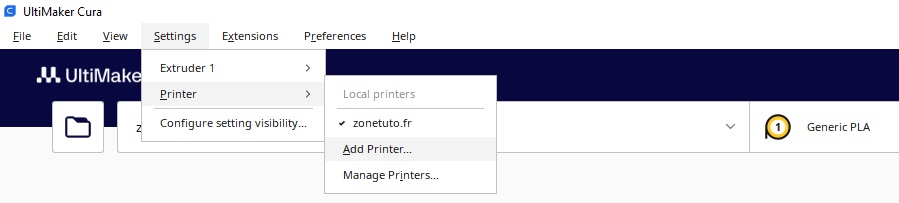
Cette fois, j’ai bien mon imprimante 3D Wanhao Duplicator 12 / 230 PRO qui s’affiche et je peux alors la sélectionner pour l’utiliser :
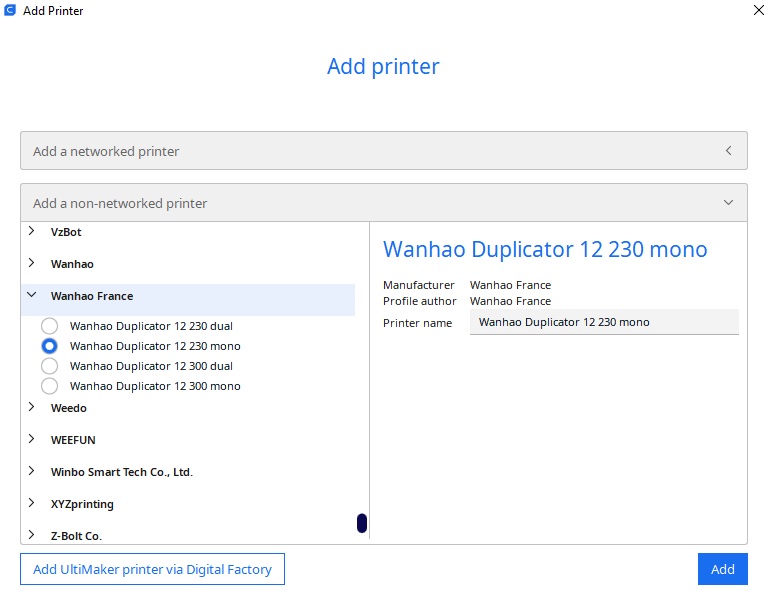
C’est tout de suite plus sympathique, et j’ai même le gabarit de mon imprimante 3D Wanhao Duplicator 12 / 230 PRO qui s’affiche proportionnellement au modèle 3D que j’importerai ensuite dans le futur :
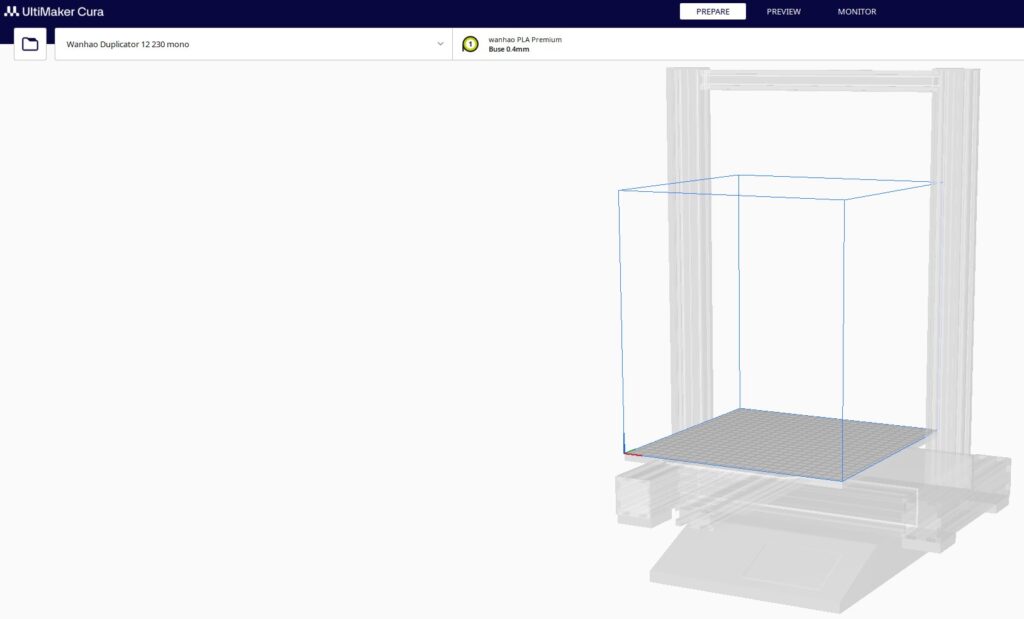
Grâce à ce profil d’imprimante 3D, que j’ai importé très simplement dans UltiMaker Cura, j’ai donc plein d’options qui sont automatiquement paramétré comme par exemple la taille de la buse, la taille du plateau, etc. C’est beaucoup plus pratique que de tout régler à la main, même si c’est tout à fait possible. Si vous avez une imprimante plus exotique ou que vous avez fabriqué vous-même, c’est par exemple ce qu’il faudra faire dans ce cas-là. Il est donc tout à fait possible de faire sans, cependant pour un débutant, c’est beaucoup plus confortable de commencer avec quelque chose qui est le plus simple possible.
Cette technique d’ajout de profil d’imprimante 3D dans le logiciel Cura est bien évidemment possible de la même manière avec d’autres imprimantes 3D. Il suffit juste de trouver les bons fichiers correspondant à votre imprimante. J’espère que ce tutoriel vous aura aidé pour vous lancer dans l’impression 3D avec cura et votre imprimante 3D.


Merci pour ce tuto, très utile pour ma par mais après, comment lances tu l’impression sur l’imprimante depuis Cura?
Hello, chez moi je ne lance pas directement à partir du logiciel pour pouvoir ensuite éteindre le pc, surtout pour les très longues impressions. Je met simplement le fichier généré sur une clé usb puis je lance directement à partir de l’imprimante.
C’est quoi ton imprimante ?