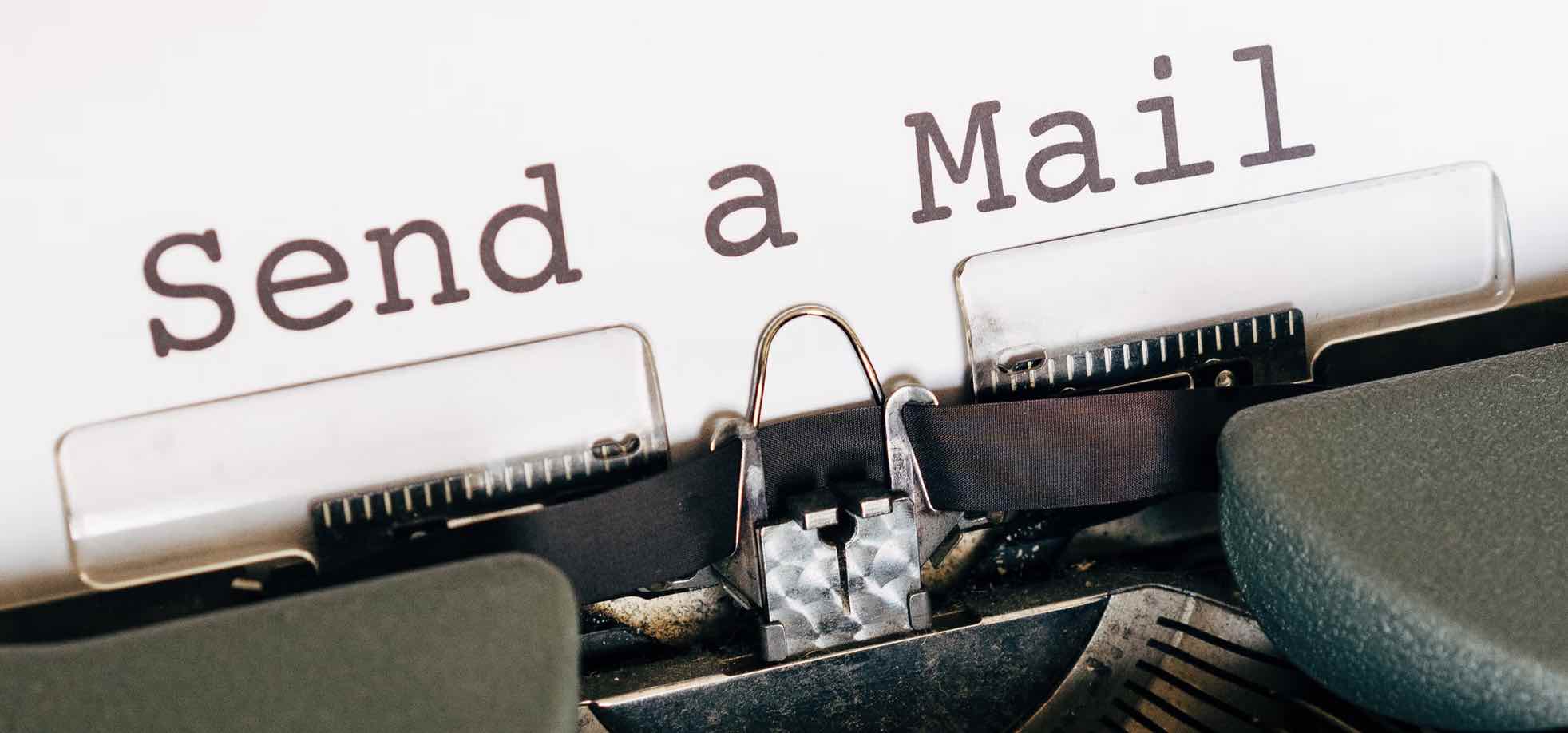Il peut de temps je vous parlait de mon client de messagerie favoris et libre, mon cher Thunderbird développé par Mozilla. On peut dire qu’il n’est pas tout jeune, car le client mail est tout de même disponible depuis l’été 2003 pour tous et depuis toujours gratuitement bien sûr.
Dans mon précédent article, je vous parlais des avantages de Thunderbird par rapport aux clients web classiques fournis par votre fournisseur de service mail. Chez certains ou c’est leur cœur de métier, ils sont certes tout de même performants avec pleins de bonnes fonctionnalités, mais je préfère tout de même utiliser Thunderbird. La possibilité d’avoir toutes ses adresses email au même endroit est un avantage indéniable. Le tout sans la moindre publicité ! Bref, si vous ne connaissez pas Thunderbird, je vous conseille d’avoir à voir ma présentation du logiciel pour en savoir plus.
Maintenant, votre décision est prise, vous voulez donc utiliser le logiciel Thunderbird pour gérer vos mails ! Vous avez fait le bon choix, vous n’allez pas le regretter, enfin, j’espère. Mais une question se pose alors, comment ajouter son adresse mail dans Thunderbird ?
Installer une nouvelle adresse email dans Thunderbird
Pour commencer, vous avez besoin de votre adresse mail et de votre mot de passe. Il est possible que Thunderbird reconnaisse automatiquement votre fournisseur de service mail. Dans ce cas, ajouter une adresse sera vraiment très simple. Si Thunderbird ne reconnaît pas tout seul le domaine utilisé dans votre adresse mail, il faudra faire un peu de configuration à la main à l’ancienne.
Pour cela, vous pouvez vous rendre sur cette page qui vous indique la configuration SMTP des principaux fournisseurs de mail en France et dans le monde. Si vous ne trouvez pas, je vous conseille de vous rendre sur le site habituel de votre fournisseur de mail et normalement, vous devriez facilement trouver la configuration SMTP à utiliser pour le POP et IMAP.
Passons aux choses sérieuses ! Une fois que vous avez installé Thunderbird sur votre Windows, macOS ou distribution Linux favorite et avoir ouvert le client en mail, cliquez sur le menu hamburger en haut à droite qui devrait vous afficher :
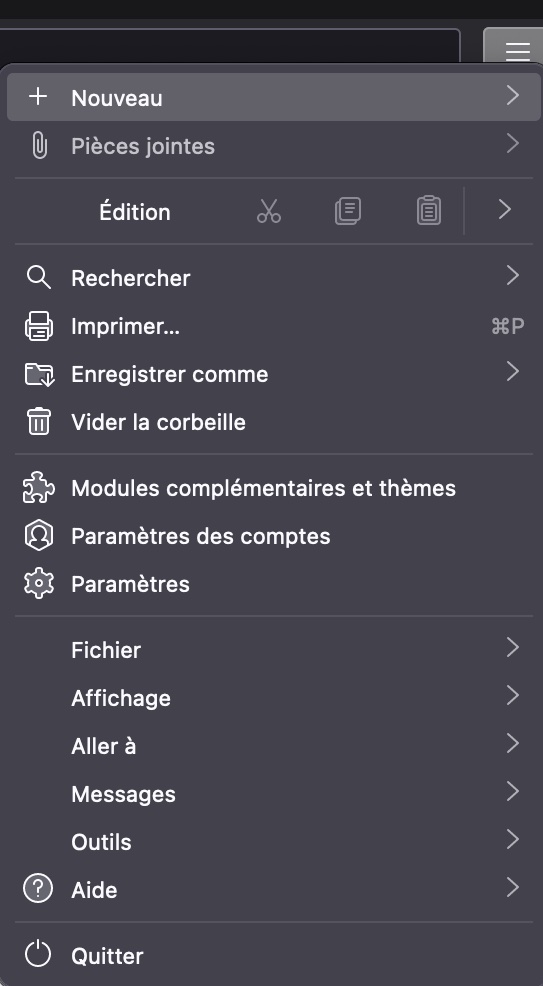
Il faut alors cliquer sur » Paramètres des comptes » qui va vous afficher une nouvelle fenêtre. Dans cette fenêtre, en bas à gauche, vous devriez alors voir ceci :
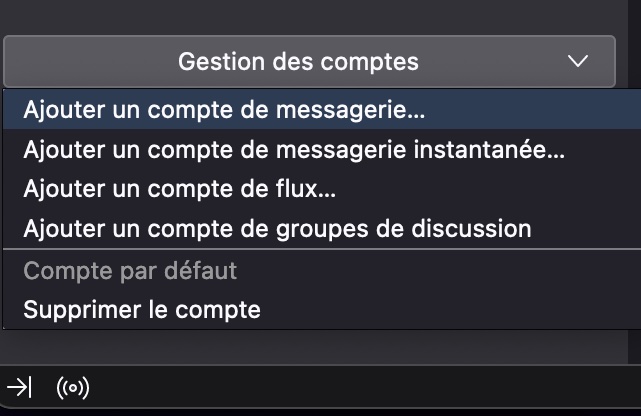
Il suffit alors de cliquer sur » Ajouter un compte de messagerie » pour aller plus loin. Une nouvelle fenêtre de configuration s’affiche alors et vous propose de rentrer un nom d’utilisateur, l’adresse électronique que vous voulez utiliser et le mot de passe que vous utilisez habituellement sur le client mail web classique.
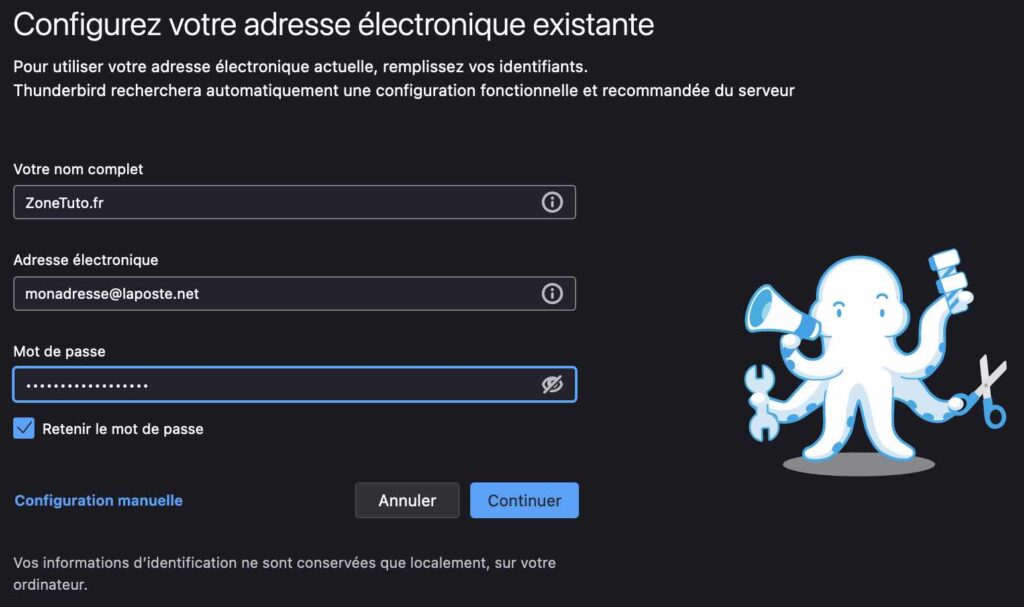
Comme je vous le disais dans le début de l’article, si vous utilisez un fournisseur de service mail connu, normalement Thunderbird devrait sans trop de difficulté retrouver les réglages IMAP / SMTP à utiliser. En effet, pour envoyer un mail par exemple, il faudra utiliser le bon serveur de SMTP de votre fournisseur. Dans le cas d’une adresse laposte.net, on voit que Thunderbird récupère bien les bonnes informations de connexion. Je pense que pour la plupart des FAI français, vous ne devriez avoir aucun problème pour que Thunderbird la reconnaisse. Sinon, il faudra faire » Configuration manuelle » et entrer les bonnes informations techniques.
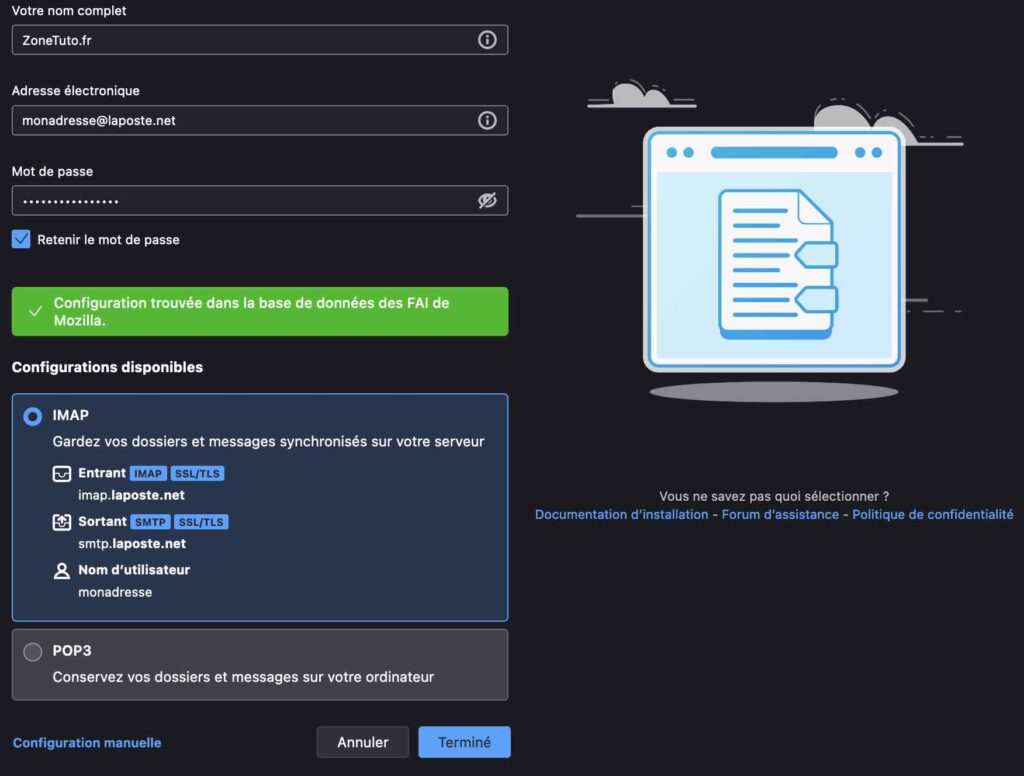
Vous pouvez ensuite cliquer sur » Terminé » et si vous avez déjà des messages dans votre boite mail, Thunderbird va directement commencer à les récupérer en local.
Comment supprimer une adresse mail ajoutée dans Thunderbird
Si on remonte un peu plus haut, vous avez dû voir, qu’il est possible de supprimer un compte. Ce n’est pas quelque chose que l’on fait souvent, mais on peut en avoir besoin. Ça arrive parfois lorsque j’utilise des adresses mails de test et que je n’ai pas besoin de les garder ensuite. Dans la » Gestion des comptes « , placez-vous sur l’adresse mail que vous voulez supprimer, vous pouvez alors cliquer sur » Supprimer le compte » qui vous demandera une confirmation :
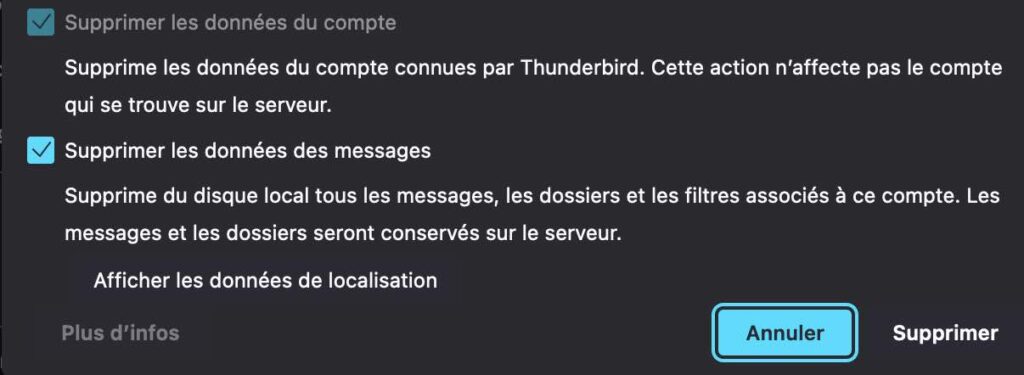
Comme le message vous l’indique, ce sont seulement les messages récupérés localement qui seront supprimés. Ils seront normalement toujours bien présents sur le client mail de votre hébergeur et fournisseur de service mail. Voilà vous pouvez maintenant profiter de la puissance de Thunderbird pour gérer et envoyer vos email !