Alors que le Raspberry Pi 5 devrait prochainement être disponible pour tout le monde, je me suis demandé ce que cet écosystème était devenu. En effet, j’ai beaucoup utilisé cette carte bonne à tout faire il y a quelques années, à l’époque de la génération des Raspberry Pi 2 et 3, mais depuis, je n’y avais pas retouché par manque de temps pour bidouiller. Tout ça remonte un peu et je me souviens qu’à ce moment, j’utilisais le système d’exploitation Raspbian.
Les choses ont depuis un peu changées et alors que Raspberry Pi 5 arrive, j’ai vu que le Raspberry Pi 4 offrait déjà de bien meilleures performances que mes vieux modèles de Raspberry Pi. Ce nouveau Raspberry Pi 5 promet donc de belles choses en perspectives et je pense que je vais sûrement me laisser tenter. J’ai par hasard eu besoin de réactiver un de mes anciens Raspberry Pi pour un projet donc tout tombe à pic. Cela me permet de vous proposer ce tutoriel pour mettre en route un Raspberry Pi très facilement avec une carte SD et Raspberry Pi Imager.
Téléchargement de Raspberry Pi Imager
Pour commencer, il faut d’abord aller télécharger l’outil Raspberry Pi Imager directement sur le site officiel. Ce logiciel est compatible avec la plupart des systèmes d’exploitation : macOS, Windows 10 / 11 et bien évidemment Linux Ubuntu / Debian via un .deb. Dans ce tutoriel, je vais pour ma part choisir d’utiliser APT (Advanced Packaging Tool) car je trouve ça plus propre et plus pratique pour gérer et mettre à jour mes logiciels sur Linux.
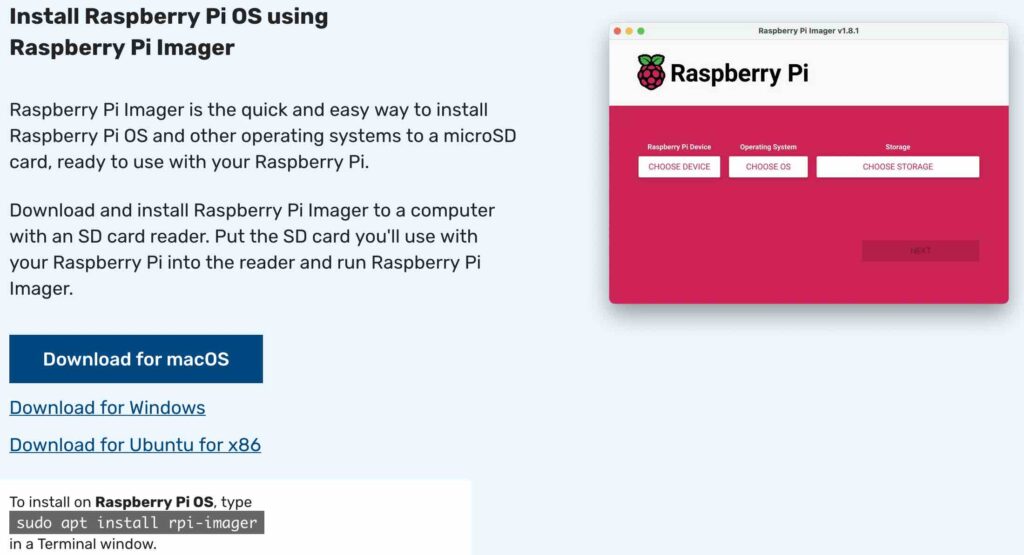
Comme c’est indiqué, pour installer ce logiciel, je fais donc les commandes :
sudo apt update
sudo apt install rpi-imager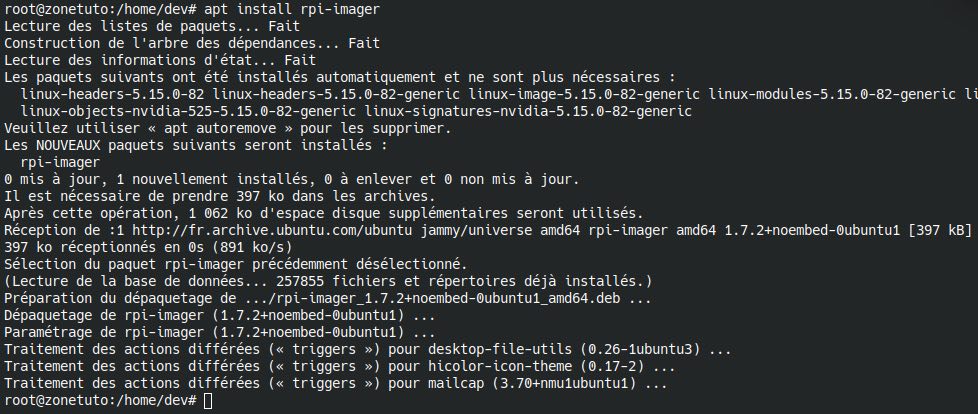
Même en passant par APT sur ma Kubuntu, on n’a ensuite pas besoin de le lancer via la ligne de commande. Raspberry Pi Imager est facilement accessible comme n’importe quel programme :
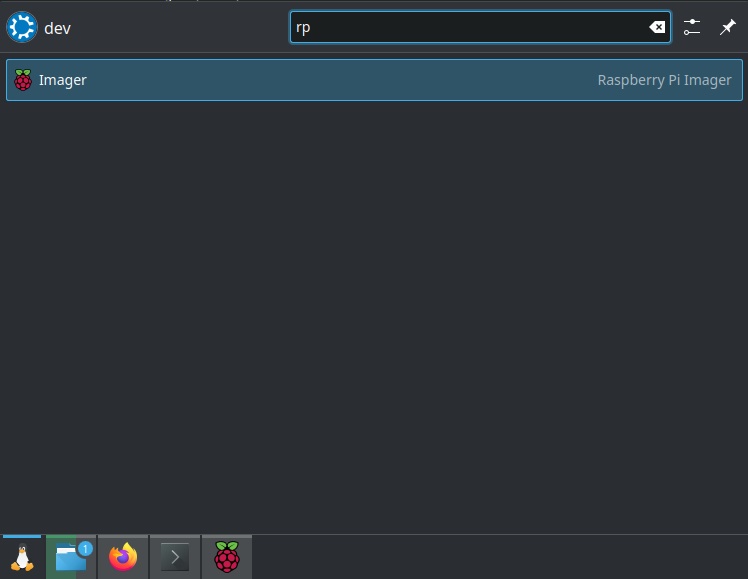
Que ce soit pour macOS, Windows et avec le .deb pour Ubuntu / Debian et ses dérivés, il suffit sinon dans tous les cas de lancer l’exécutable et l’installation se déroulera comme n’importe quel programme. Pour la suite de ce tutoriel, peu importe le système d’exploitation que vous utilisez, Raspberry Pi Imager se présente de la même manière et son utilisation sera identique. J’ai précisé Linux Ubuntu dans le titre à cause de cette partie installation et c’est le système que j’utilise, mais en fait, pour la suite, c’est exactement pareil sous macOS et Windows.
Installation de Raspberry Pi OS sur la carte microSD
En parlant de carte microSD, je vous conseille d’en prendre une qui est un minimum correct. Le débit est quoiqu’il arrive limité par l’interface de cette technologie, mais tentez de prendre une carte microSD moderne qui offre de bons débits. Ne prenez pas celle sortie d’un tiroir et qui vient par exemple d’un vieux appareil photo numérique. Ce serait dommage de ne pas profiter pleinement des performances de votre Raspberry Pi. Encore pire, les cartes SD et microSD n’étant pas un support de sauvegarde performant et fiable, elle peut aussi vous claquer entre les mains, ça m’est déjà arrivé, donc faites attention. Quoiqu’il arrive, ne sauvegardez jamais rien d’important seulement sur une carte microSD et prévoyez une copie sur un autre support.
Pour vous repérer facilement, dites vous qu’il vous faut une carte microSD qui possède au moins la norme UHS-I. Je vous conseille de prendre une carte microSD qui fait au moins 8 Go au mini et 16 Go pour commencer à être vraiment confortable.
Une fois le logiciel Raspberry Pi Imager lancé, on commence par choisir le système d’exploitation que l’on va installer sur notre carte microSD. Ici, on va rester dans le cas le plus simple et prendre Raspberry Pi OS qui est proposé par défaut et maintenant par l’équipe officielle. L’outil rpi-imager va alors commencer à le télécharger pour vous et selon la vitesse de votre connexion, il faudra attendre plus ou moins longtemps :
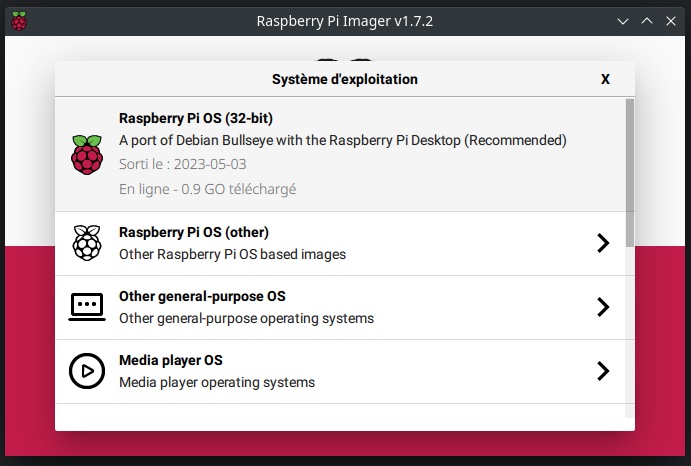
Une fois que vous avez choisi et téléchargé Raspberry Pi OS, vous allez avoir la possibilité de choisir différentes options qui peuvent être vraiment très utiles dans certains cas. Vous pouvez par exemple activer et configurer le SSH par défaut, pratique pour ensuite vous connecter directement ! Vous pourrez aussi renseigner l’utilisateur qui sera directement configuré ou encore la connexion Wifi à utiliser. Cela permet de sauter pas mal d’étapes lors du premier démarrage de votre Raspberry Pi. Dans le cas où vous devriez installer plusieurs Raspberry Pi à la chaîne, cela permet ensuite de gagner beaucoup de temps au déploiement réel !
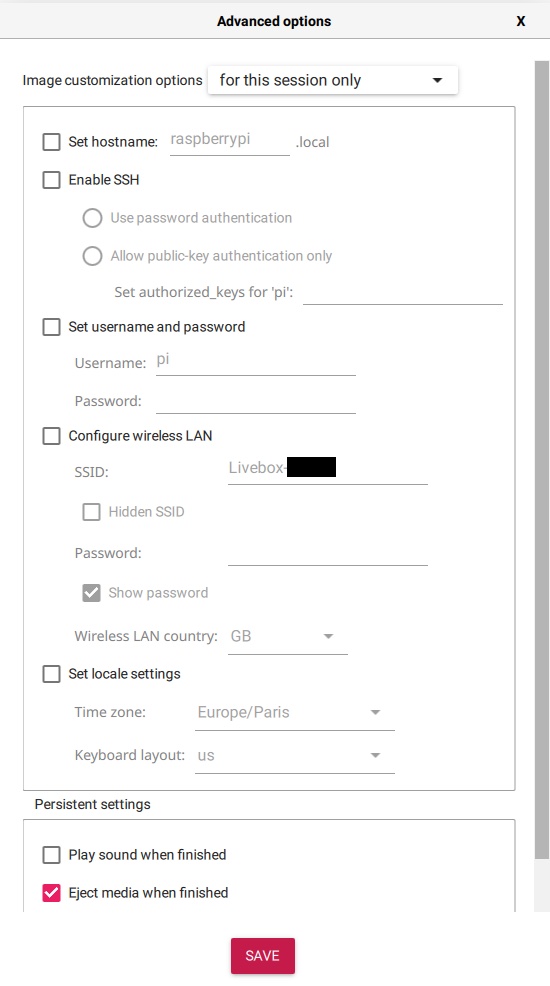
Ensuite, il va falloir choisir le support de stockage sur lequel vous allez installer Raspberry Pi OS via Raspberry Pi Imager. Faites bien attention de ne pas vous tromper, dans la capture d’écran suivante, j’avais un disque dur externe de 8 To qui était branché … Cela aurait été dommage de l’écraser ! Je choisit donc ma carte microSD qui est dans le port de carte SD de mon ordinateur portable via un adaptateur :
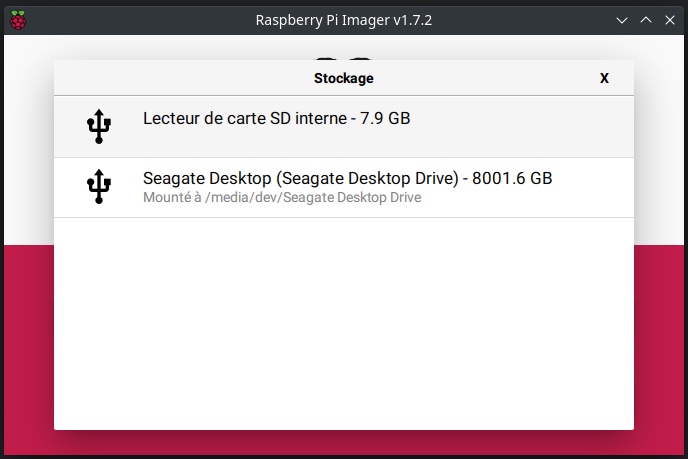
Heureusement l’outil est quand même sympa avec nous et nous demande une confirmation pour écraser le support de stockage qui a été sélectionné :
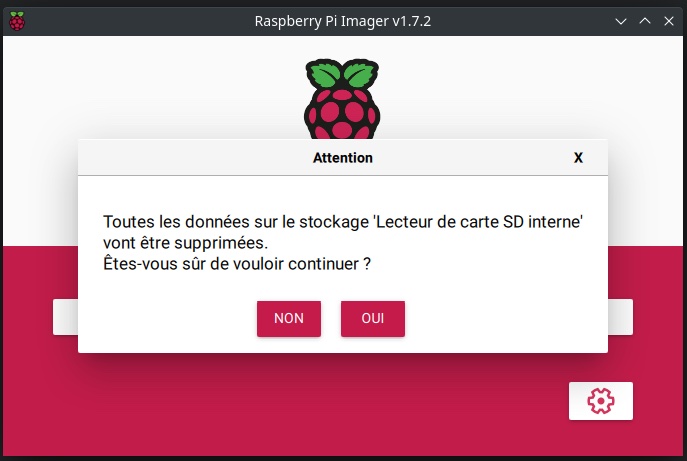
Pour terminer ce tutoriel, vous pouvez donc lancer l’écriture sur la carte microSD qui prendra quelques minutes tout au plus :
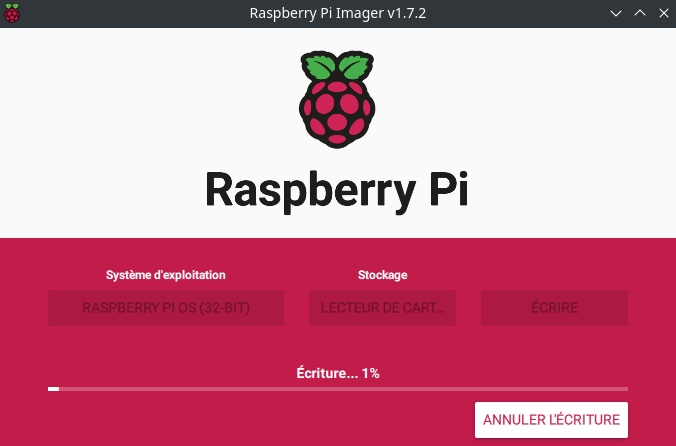
Il ne vous reste plus qu’à remettre votre carte microSD dans votre Raspberry Pi et le démarrer pour en profiter directement. En général, le premier démarrage est plus long, mais une fois que c’est fait votre Raspberry Pi est prêt à être utilisé. Amusez-vous bien !



Super tuto, très complet. Je n’avais encore jamais installer Imager sur Linux et cette méthode est certainement la meilleure.
Un grand merci pour le partage !