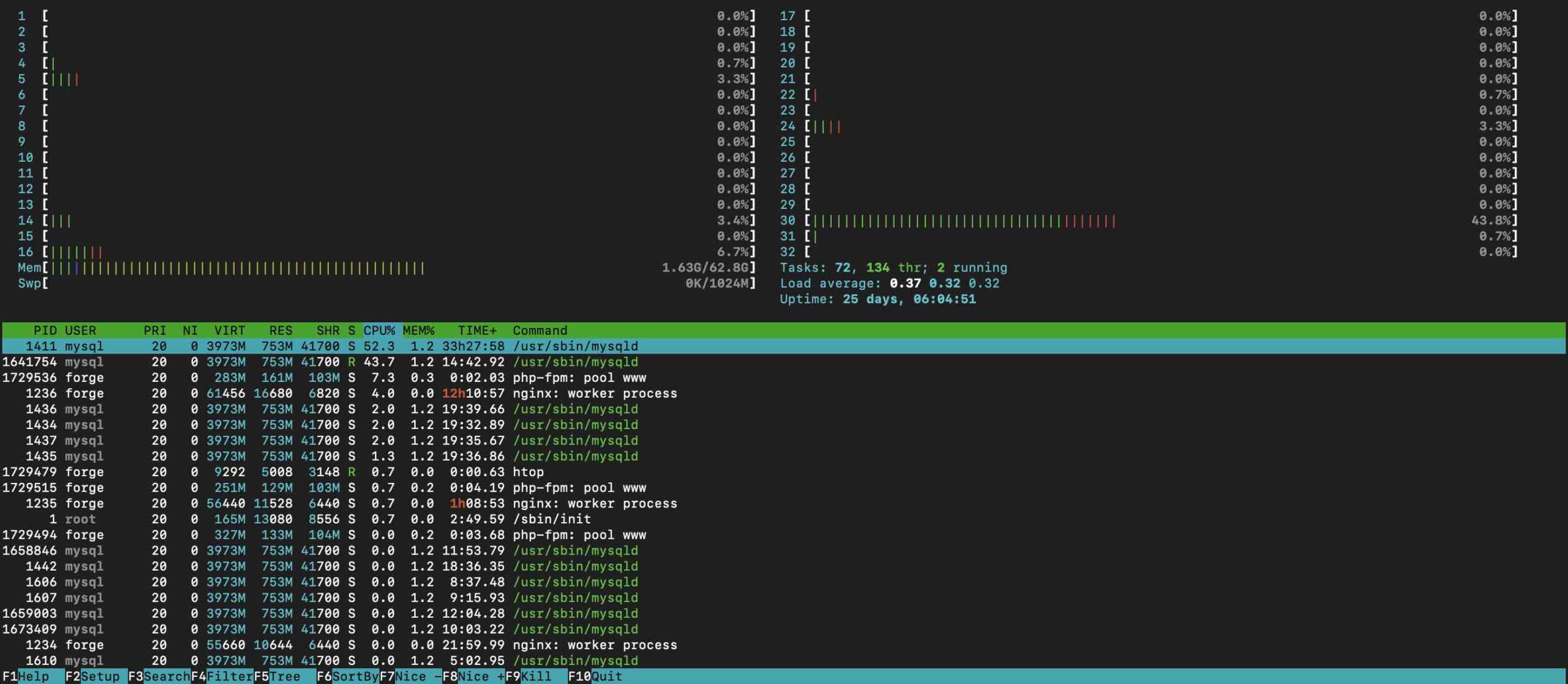Htop est un moniteur système très populaire sur Linux qui fonctionne directement dans le terminal. Normalement, si vous vous êtes déjà connecté à un serveur en SSH, il y a de grandes chances que vous ayez tenté de savoir ce qu’il se passait sur votre machine distante en cas de problème ou de performances sur votre site. D’ailleurs, je l’utilise même en local sur ma Kubuntu, car je le trouve plus précis et pratique que le moniteur fourni par défaut dans la distribution. C’est moins graphique et surtout joli, mais c’est diablement efficace !
Théoriquement sur la quasi-totalité des distributions Linux que vous allez utiliser, le moniteur système qui sera installé est top. Pour le lancer, il suffit de taper dans votre terminal la commande :
topCe n’est pas systématiquement le cas, mais très souvent, htop est lui aussi installé par défaut. Il est largement préféré à top, car il n’est pas vraiment plus lourd, mais il est bien plus convivial avec des options en plus, des couleurs, etc. De toute façon, que ce soit top ou htop, ces programmes consomment en général vraiment très très peu de ressources et sont bien optimisés.
Sur les nombreux serveurs VPS que j’ai eu l’occasion de tester, c’est assez rare qu’il ne soit pas installé directement dans la distribution Linux proposée par l’hébergeur. Si htop n’est pas disponible, vous pouvez l’installer très facilement sur Ubuntu / Debian avec les commandes :
sudo apt update
sudo apt install htopJe vous laisse regarder pour l’installer sur d’autres systèmes et distributions, mais ce sera de toute façon très facile à installer. Je profite de cet article qui parle indirectement de serveurs que vous pouvez profiter d’un serveur VPS gratuit chez DigitalOcean, les explications sont sur le lien.
Comment afficher la température et la fréquence du CPU dans htop
Une fois que vous avez lancé la htop via la commande :
htopVous allez normalement retrouver en bas à gauche le menu suivant qui vous propose de choisir entre différentes options :

Le menu qui nous intéresse particulièrement ici est Setup, pour y accéder, il suffit d’appuyer sur la touche f2 de votre clavier (comme pour accéder à certains BIOS UEFI). Sinon il faut simplement cliquer dessus directement à partir du terminal. Le contenu suivant va alors s’afficher :
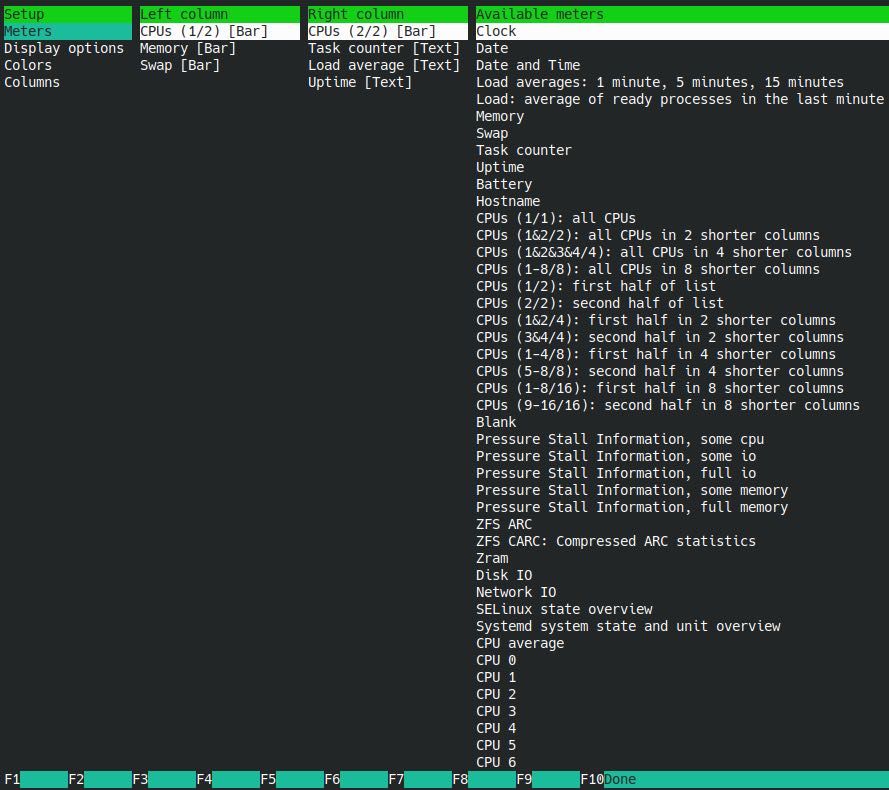
Pour afficher la fréquence de chaque cœur de votre processeur ainsi que leur température, il va falloir activer des choses. Attention sur une machine virtuelle, il y a peu de chances que vous ayez accès aux températures réelles du CPU, mais pour la fréquence ça peut fonctionner dans de nombreux cas. Pour une machine physique, j’ai utilisé celle qui me sert pour les articles sur l’intelligence artificielle avec GPT4All et je n’ai rien eu besoin de particulier à faire. Seulement installer le moniteur système htop. Descendez donc dans Display options et vous allez normalement obtenir l’affichage suivant :
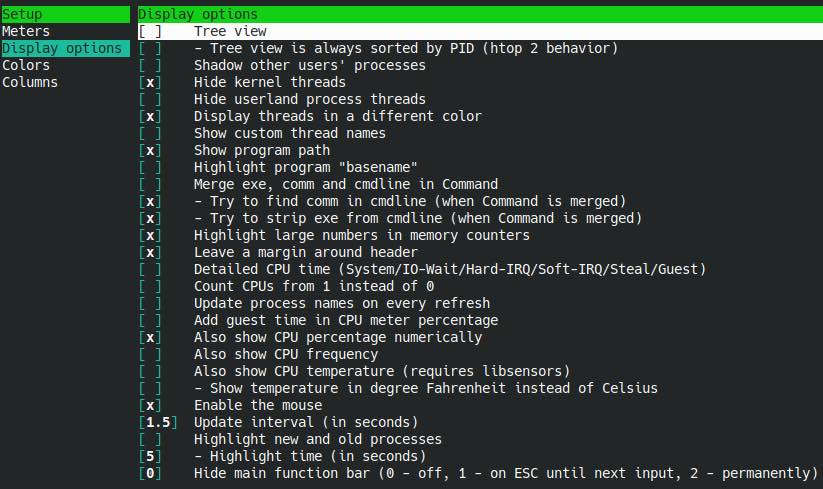
Activez alors les deux options qui ne le sont pas par défaut à l’installation de htop :
- Also show CPU frequency
- Also show CPU temperature (requires libsensors)

Vous allez alors voir que les modifications prennent directement effet en haut de htop sur les différents cœurs de votre processeur :

J’aime bien htop, car il est simple et efficace et surtout, il fait juste ce qu’on lui demande de façon légère pour ne pas trop consommer les ressources du système. Surtout sur les petits serveurs VPS ou la puissance et place est limitée pour optimiser les coûts. Il existe d’ailleurs d’autres moniteurs systèmes que top ou htop qui tournent dans le terminal. Si vous voulez quelque chose d’encore plus poussé que htop, je vous conseille de regarder btop qui est encore plus graphique et plutôt joli !