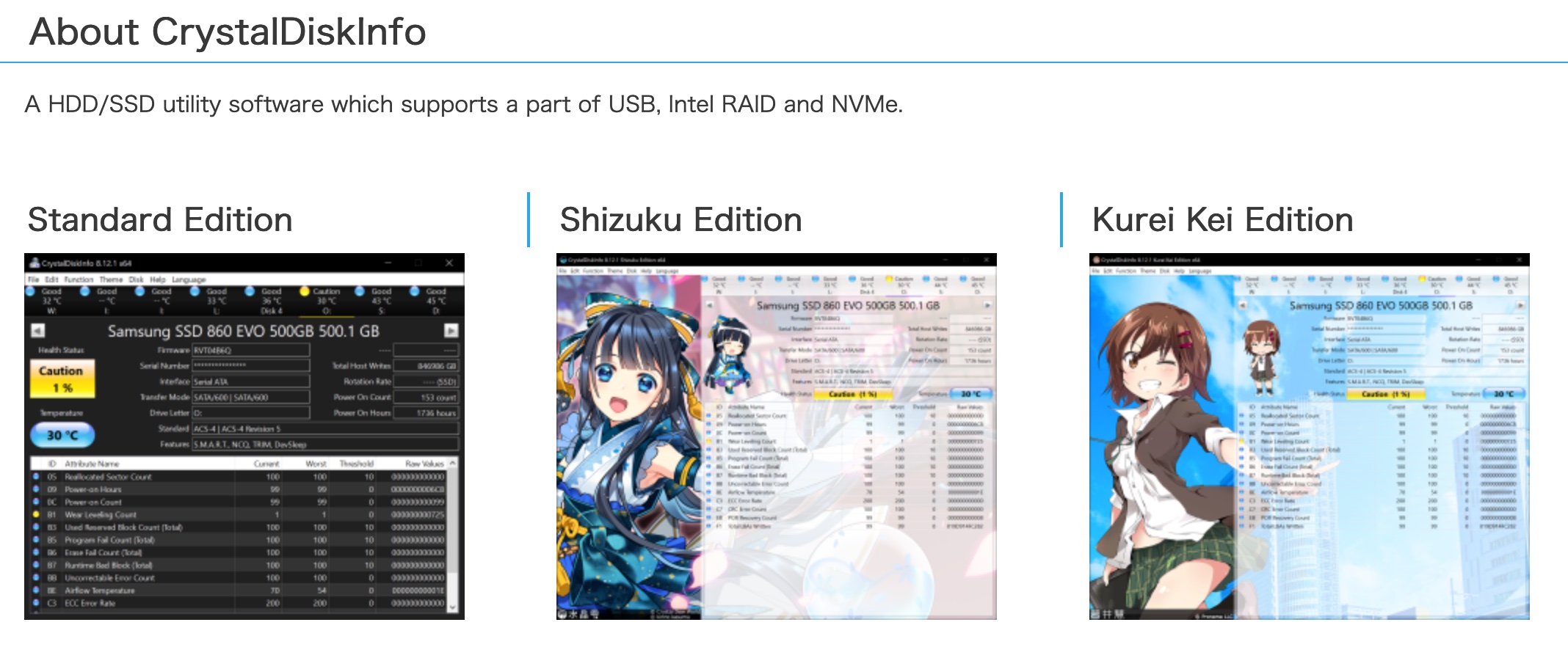Malheureusement, oui, un disque dur s’use, à force de tourner pour vous offrir l’accès à vos données si précieuses. Nous l’avons vu aussi dans ce précédent article pour vérifier l’usure d’un SSD sur macOS, ces nouveaux supports de stockage s’usent aussi dans le temps.
D’ailleurs, les disques durs s’usent mécaniquement, et même si ce sont des pannes bêtes comme le dysfonctionnement d’un moteur. Elles sont problématiques car vous ne pourrez plus lire vos données. Des données qui sont pourtant bien présentes sur les plateaux. Vous pouvez avoir quelques secteurs défectueux et avec le temps, ça ne fera qu’empirer. Sur un disque dur, je l’ai découvert un peu trop tard … Certains fichiers devenaient impossibles à ouvrir et finalement, il s’est avéré que j’avais plus de perte que prévu en voulant faire une sauvegarde à chaud. Pourtant, je n’ai jamais été prévenu par Windows qu’il y avait un souci et ce n’était pas le disque dur sur lequel était le système.
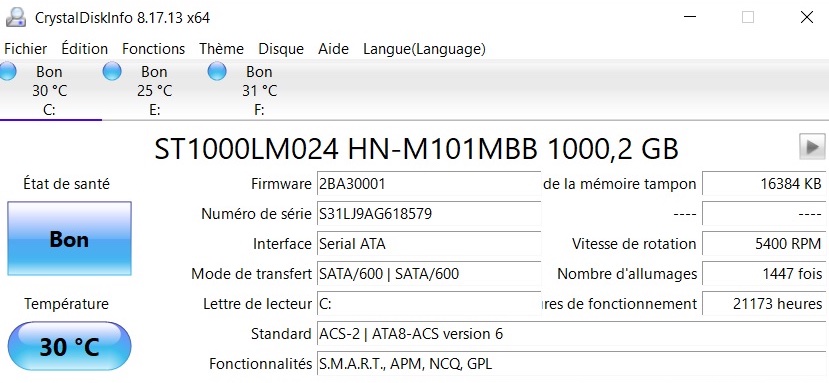
Maintenant, nous avons des SSD, mais à l’époque quand je dépannai beaucoup de PC, c’est quelque chose que je voyais souvent. Un Windows qui ne démarre plus et qui tente de faire des CHKDSK (Check Disk) pour améliorer les choses, souvent sans grand succès. Il est parfois possible de récupérer ses données, mais le coût est non négligeable …
Donc nous arrivons aux SSD (solid-state drive), c’est différent et donc plus de parties mécaniques. Par contre eux aussi s’usent malheureusement. C’est lié à la capacité des puces de mémoire Flash NAND à supporter l’écriture, et ce nombre d’écriture est bien évidemment limité. Selon la qualité des puces utilisées il est plus ou moins important. Les fabricants utilisent même des algorithmes complexes avec le contrôleur qui répartissent l’usure pour augmenter la durée de vie du SSD. Je ne vais pas entrer plus dans les détails dans le fonctionnement des SSD car d’autres le feront beaucoup mieux que moi.
Ce qu’il faut retenir, c’est que votre disque SSD à une limite théorique en nombre d’écritures, le TBW (terabytes written) et qu’une fois cette limitée dépassée, il pourrait ne plus être très fiable. Certains pourront cependant fonctionner au-delà, mais il ne faudra pas mettre de données sensibles dessus sans sauvegarde. Vous pouvez trouver cette valeur en cherchant un peu dans les informations du fabricant de votre SSD.
CrystalDiskInfo : un utilitaire pour vérifier l’état de santé d’un disque dur ou SSD
Pour éviter d’avoir une mauvaise surprise, on a bien évidemment une solution qui s’appelle : CrystalDiskInfo. Il est téléchargeable gratuitement sur le site officiel et c’est un logiciel réputé pour ça depuis des années disponible sur Windows. Le support est d’ailleurs large car il va de Windows XP à Windows 11 en passant par les Windows Server de 2003 à 2022.
Comme nous l’avons vu dans l’article avec l’usure du SSD sur macOS, il s’agit une nouvelle fois d’aller lire les données S.M.A.R.T. du volume de stockage. Cette fois-ci c’est totalement graphique et on se passera de la ligne de commande sur Windows.
Une fois le logiciel installé, si je vais voir sur mon SSD, j’ai alors les informations suivantes qui s’affichent :
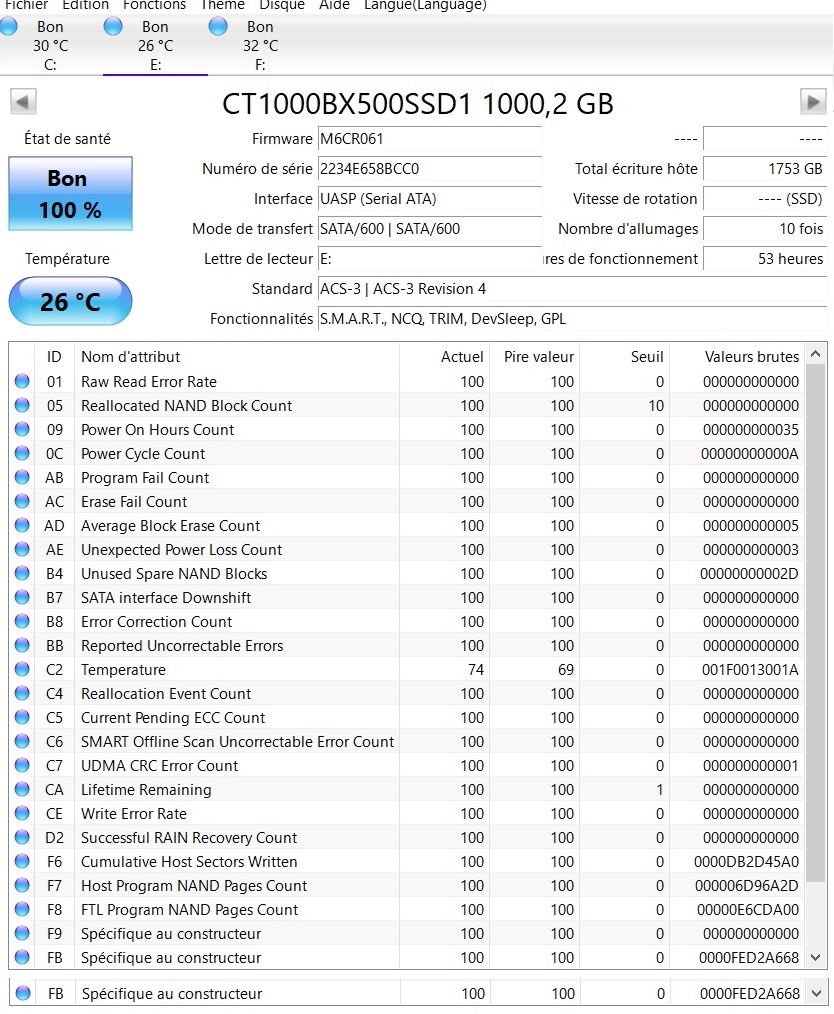
Dans l’ordre on trouve donc directement pas mal d’informations intéressantes :
- Le Firmware
- Le numéro de série
- Son interface
- Le volume total d’écriture en gigabyte (le mien est plutôt neuf donc cette valeur est peu élevée)
- Le nombre de fois ou vous l’avez allumé
- La durée de fonctionnement
- Une longue liste d’informations beaucoup plus précises
Comment lire les valeurs brutes dans CrystalDiskInfo ?
Vous remarquez que c’est valeur ne sont pas très pratiques à lire pour un humain. Rassurez vous il est possible de convertir ces valeurs brutes dans CrystalDiskInfo pour qu’elles deviennent tout à fait lisibles pour nous. Pour ce faire rendez-vous dans Fonctions > Fonctionnalités avancées > Valeurs brutes > mettre la valeur sur « 10 [DEC] »
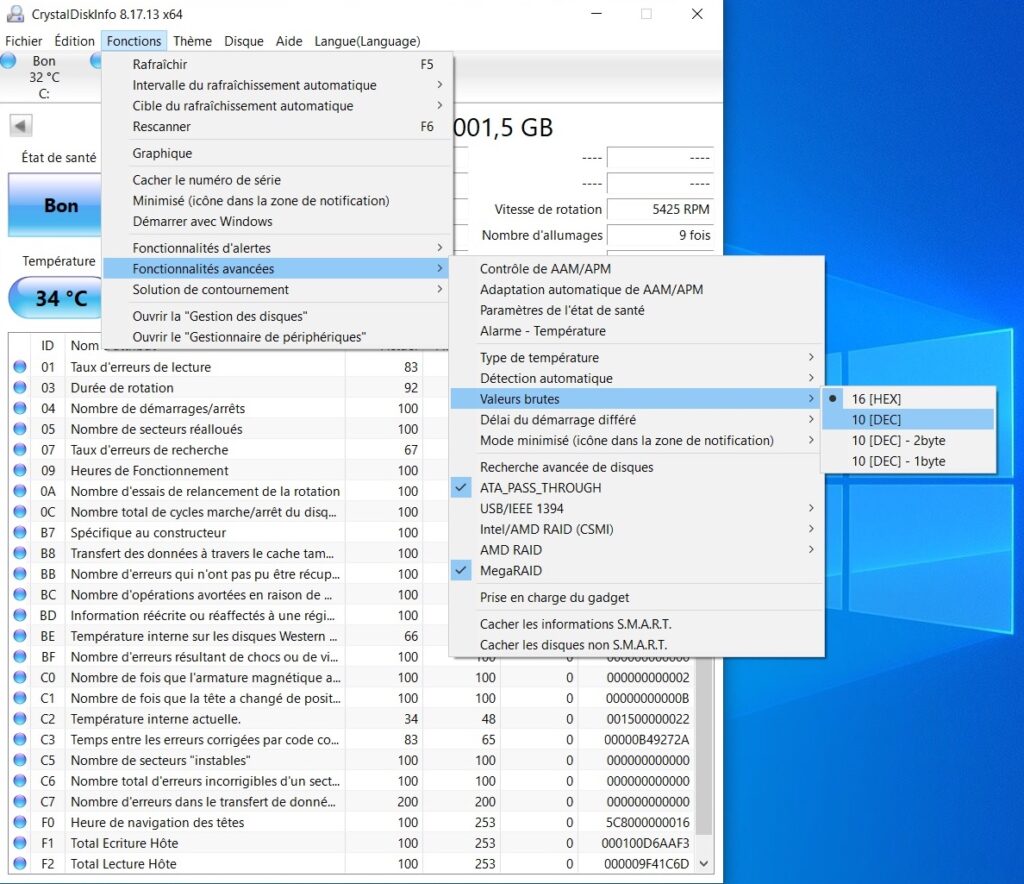
Et la magie, nous pouvons voir sur mon autre disque que les valeurs correspondent maintenant :
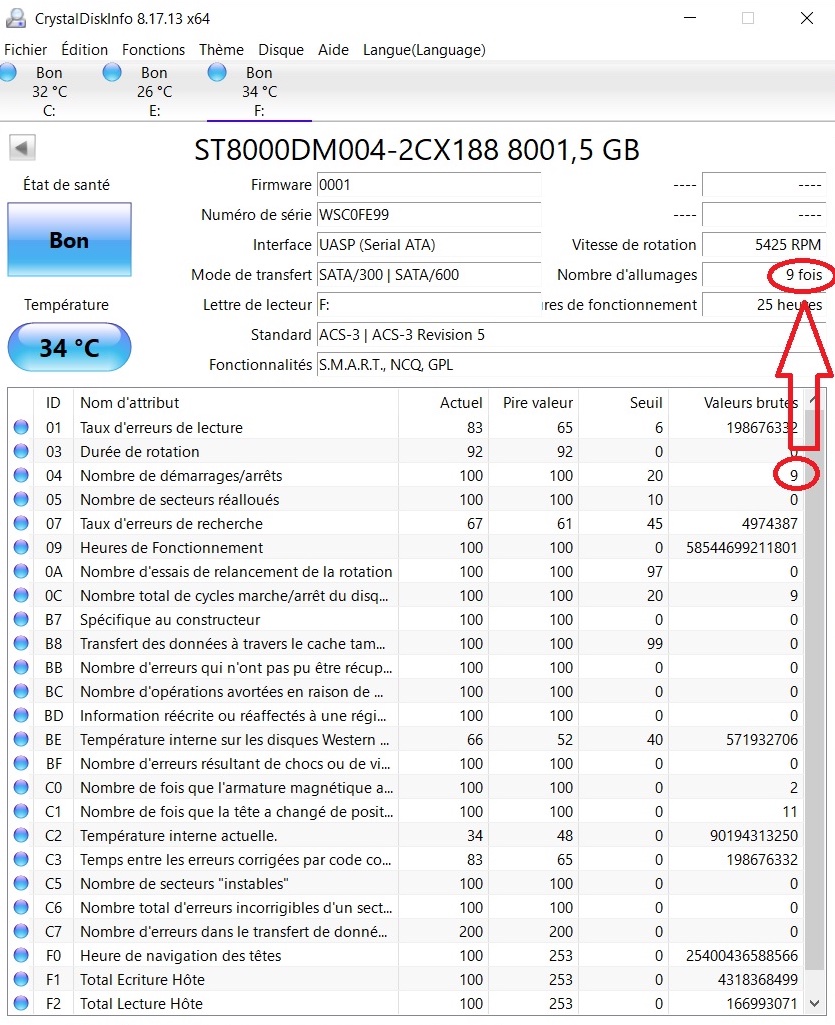
Grâce à ce réglage, on peut maintenant lire d’autres choses pour en savoir plus sur la santé de son SSD ou disque dur. Comme par exemple les taux d’erreurs de lecture / écriture. Plus grave, il vaut mieux que ces valeurs restent à 0, le nombre de secteurs considérés comme « instables », le nombre total d’erreurs critiques sur un secteur et enfin le nombre d’erreurs lors du transfert de données.
Combien de fois j’ai allumé mon PC et pendant combien de temps il a été actif ?
D’ailleurs, pour finir cet article, si vous voulez savoir combien de temps votre ordinateur a été allumé, c’est un bon moyen. Bien sûr, il faudra que le SSD ou disque dur principal soit d’origine sinon vous perdez de l’historique. Sur ma première capture au début de l’article, on peut donc voir que mon PC a été allumé pendant 21173 heures et a été allumé 1447 fois, pratique non ?